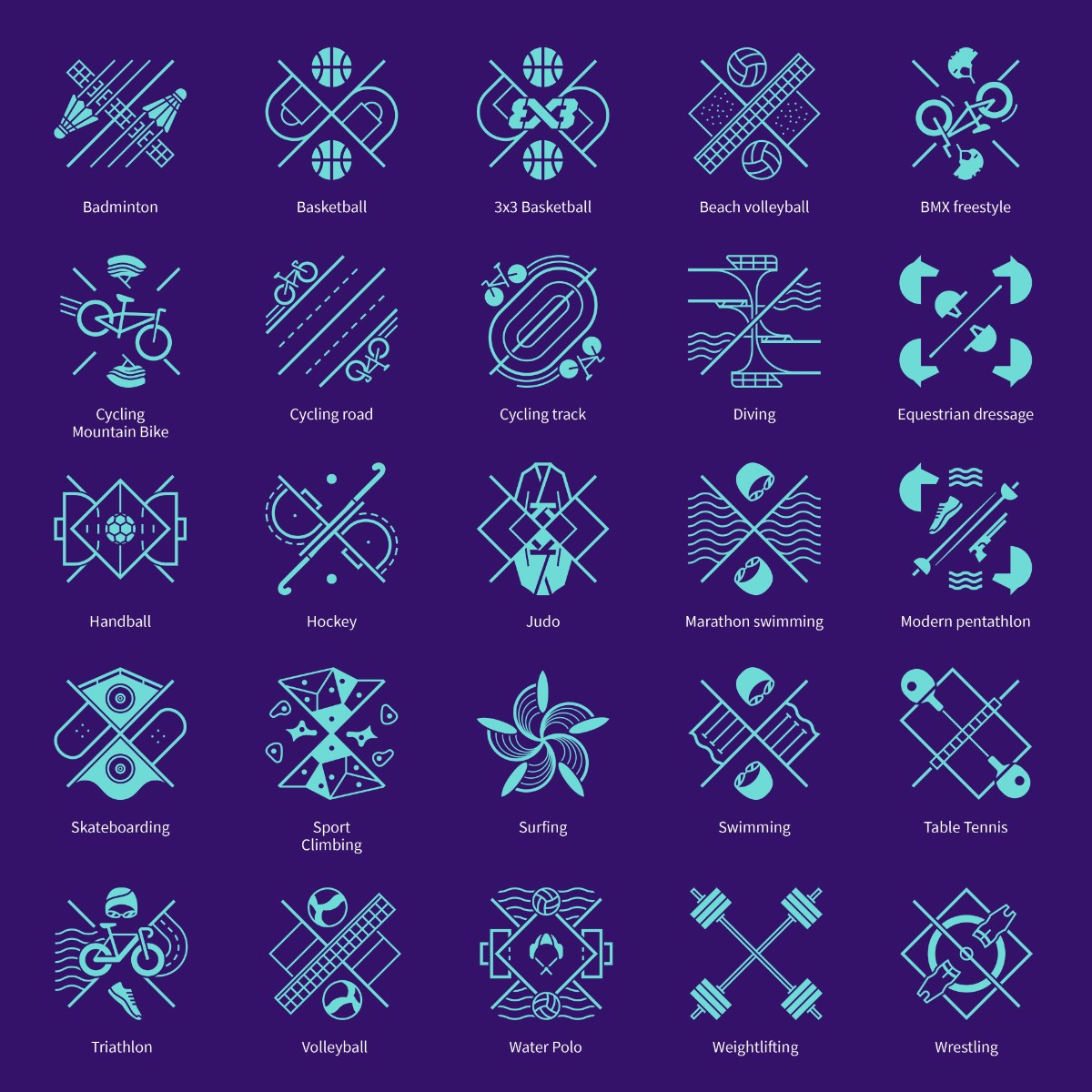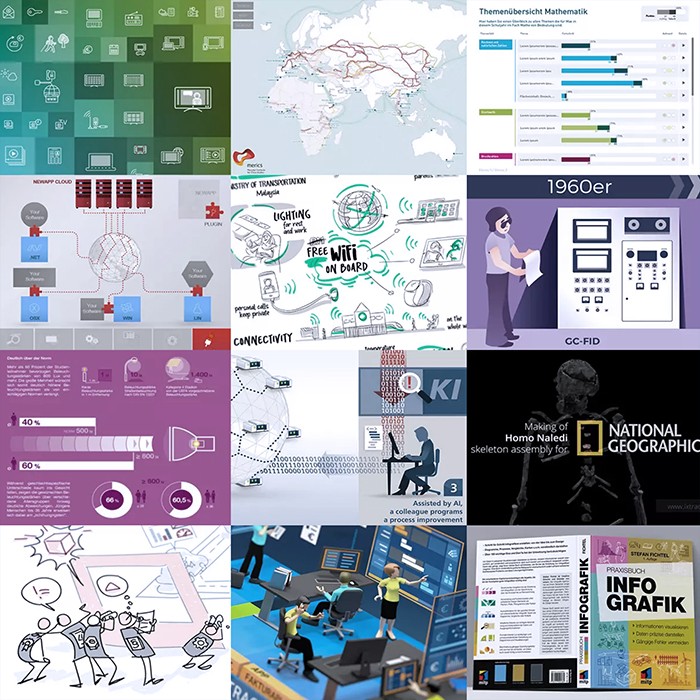Die in 30 Deutschlandkarten verborgene, strukturelle Ost-West Grenze
Deutschland vor der Europawahl: Ein unsichtbarer Riss geht nach wie vor durch ein strukturell geteiltes Land. Wer erstaunt auf die starke BSW / AfD-Unterstützung bei der Europawahl am 09.06.2024 in den neuen Bundesländern schaut, der sollte nicht vergessen welche markanten strukturellen Unterschiede noch immer stark auf die unterschiedlichen, politischen Trends einzahlen.